Як створювати Захід Training Academy
* - виділені поля , які обов'язкові для заповнення, всі інші поля можуть розшири функції, але не є обов’язковими для початку продажу!
Як створити Захід на Training Academy?
1-ий крок створення сторінки Вашого Продукту.
На цьому етапі ми створимо сторінку Продукту
- Зайдіть у Панель керування, розділ Продукти
- Натисніть «Створити»
- Заповніть інформацію, яка буде розміщена на сторінці Вашого Продукту, для ознайомлення клієнтами перед покупкою.
- *Назва– в цьому полі слід вказати назву Продукту від 3 до 60 символів
- *Короткий опис– Опишіть Ваш Продукт одним реченням. Короткий опис продукту повинен містити від 100 до 300 символів. Цей опис використовують пошукові системи.
- *Основний опис– у цьому полі Варто зазначити розгорнуту інформацію про Ваш Продукт. Рекомендуємо в основному описі дати відповіді на наступні запитання:
Для кого цей Продукт?
Які завдання вирішує?
Програма?
Результати?
Хто проводить?
Додаткова інформація чи умови?
- *Зображення– додайте зображення для Продукту, ми рекомендуємо використовувати якісні зображення, які зможуть привернути увагу до Вашого продукту. Параметри зображення: співвідношення сторін 1:1, роздільна здатність 1200х1200 пікселів, розмір до 6 МБ.
- *Категорія – Оберіть категорію для продукту, щоб Вашим клієнтам було легко його знайти у каталозі та при пошуку на платформі.
- Теми– Додайте до 4-ох ключових фраз, які чітко відповідають Вашому Продукту. Наприклад, якщо Ви віднесли Продукт до категорії «Іноземні мови», то хорошими ключовими фразами можуть бути: Англійська мова, Для дітей, Підготовка до іспитів.
- Промо-відео– Ви можете додати короткий промо-ролик, або відеозапрошення, яке буде розміщене на сторінці Вашого Продукту. Рекомендуємо додавати відео до 3 хвилин, розміром не більше 150 МБ. Це поле не обов’язкове.
*Зверніть увагу, якщо Ви використовуєте посилання на YouTube то копіюйте йогоз меню Поділитися!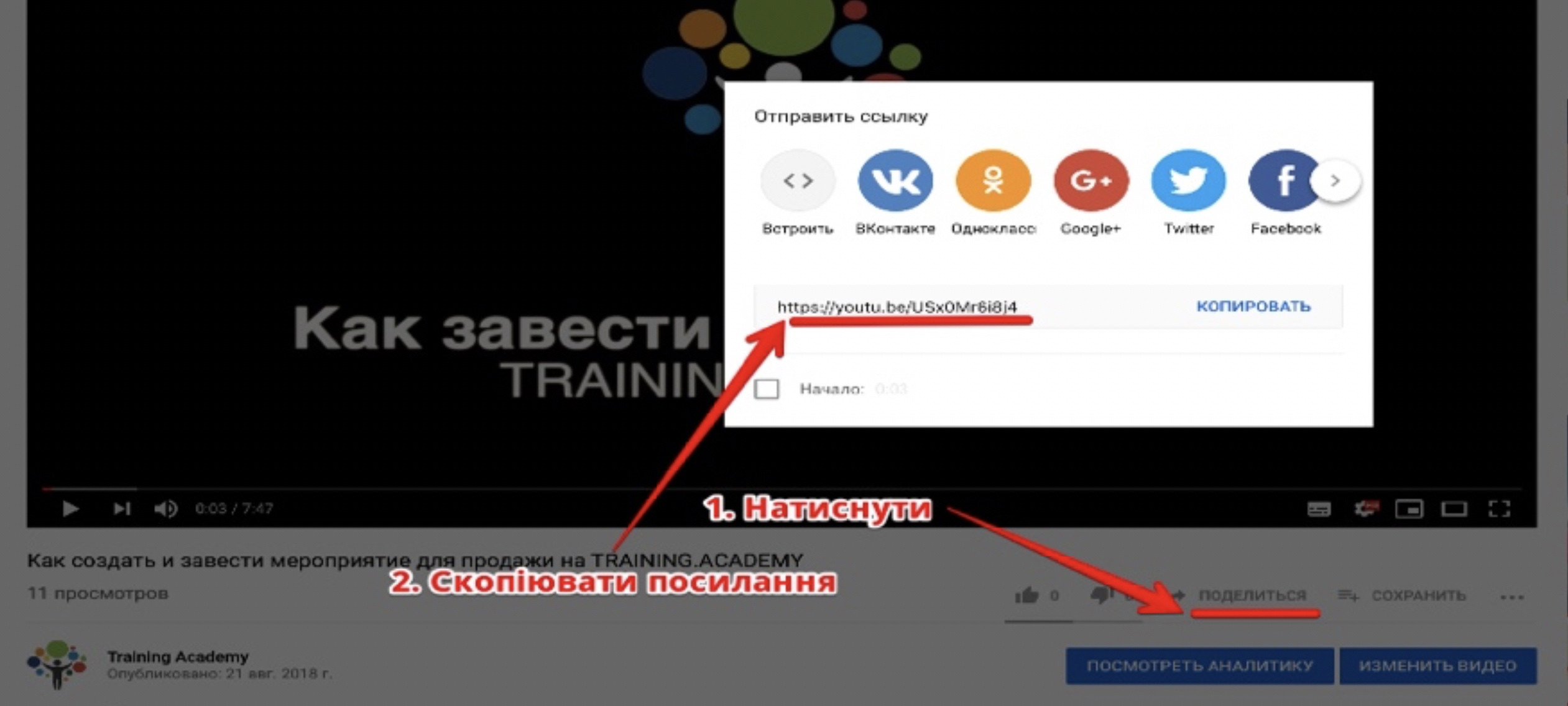
4. Натисніть «Зберегти»
2-ий крок – створення Пропозиції у форматі Захід.
На цьому етапі ми додамо інформацію про формат та деталі. Наприклад для формату Захід нам обов’язково необхідно вказати інформацію про місце, дати та час проведення заходу.
- Натисніть «Створити». Зараз Ви знаходитесь у меню Керування Продуктом.
- Заповніть інформацію про Пропозицію
- *Формат/полиця – оберіть у випадаючому списку формат «Заходи»
- *Мова пропозиції – оберіть у випадаючому списку мову, якою буде проводитись Захід.
- *Адреса проведення – введіть адресу проведення Заходу. Почніть введення адреси або місця, наприклад: бульвар Шевченка, 62, або Палац Спорту та обов’язково оберіть вірну адресу з випадаючого списку, який Вам запропонує Google. Перевірте чи назву міста та країни.

- *Дата та час початку – оберіть у календарі дату та час початку Вашого Заходу
- *Дата та час завершення – оберіть у календарі дату та час завершення Вашого Заходу
- Другий викладач – Ви можете додати додаткових Викладачів (Спікерів), які проводитимуть захід разом з Вами, якщо Вони зареєстровані на платформі TrainingAcademy. Це поле не обов’язкове
- Оплачений матеріал– В цьому полі можна додати інформацію, яка стане доступною Вашим клієнтам тільки після оплати замовлення. Наприклад: уточнюючу інформацію про місце проведення, посилання на додаткові матеріали, тощо. Це поле не обов’язкове
- Приватність:
Публічна пропозиція – Пропозиція доступна для пошуку та відображається на платформі.
Приватна пропозиція - доступна тільки за посиланням. Не відображається на сторінках (основного Продукту, Головній, Сторінка експерта) та в пошукових системах платформи.
- Інформування клієнта – Ваші клієнти по замовчуванню отримують смс та e-mailінформування про їх успішні дії на платформі (Замовлення оплачене, Отримання квитків, Зміни у пропозиції (відміна, зміна дати/місця проведення), тощо). В цьому розділі Ви можете налаштувати відправку додаткових смс та e-mailінформувань, які нагадають зареєстрованим клієнтам про Ваш захід у визначений час.
4. Натисніть «Зберегти»
3-ій крок – створення квитків для Вашої Пропозиції.
Ви можете створити один, або декілька квитків та керувати ними під час продажу.
- Натисніть «Створити». Зараз Ви знаходитесь у меню Керування Пропозицією.
- Заповніть інформацію про Ваш перший тип квитка
- *Назва - вкажіть коротку назву квитка, яка відображає його тип, наприклад: Квиток (рання реєстрація), або Квиток стандартний, або Квиток VIP, або інший. Цей тип квитка буде зазначений на електронному квитку у клієнтів і Ви зможете бачити цю інформацію у мобільному додатку під час організації чек-ін на Ваш захід.
- Короткий опис – за необхідності, коротко опишіть вміст послуг відповідно до цього типу квитка. Наприклад: У Квиток входить участь у заході, роздатковий матеріал, кава-паузи. Це поле не обов’язкове
- *Вартість квитка – вкажіть у цьому полі Вартість квитка однією цифрою, наприклад: 100, якщо квиток безкоштовний вкажіть у цьому полі: 0.Вартість квитка встановлена у гривні. Ця сума передається фінансовій компанії з призначенням: За інформаційно-консультаційні послуги, без ПДВ (Замовлення №ХХХХ)
- Доступна кількість – за необхідністю, Ви можете обмежити кількість квитків для продажу, або залишити поле пустим, якщо кількість квитків не обмежена. Якщо обмеження встановлене, система автоматично завершить реєстрацію після продажу/бронювання останнього квитка. Це поле не обов’язкове
- Показувати місця, що залишилися– Відзначте галочкою, якщо бажаєте щоб клієнти бачили кількість квитків які залишилися на сторінці оформлення замовлення.Це поле не обов’язкове
- Початок продажу - за необхідністю, Ви можете встановити час початку продажу цього квитка, залиште поле пустим і квиток продаватиметься з моменту створення. Це поле не обов’язкове
- Кінець продажу - за необхідністю, Ви можете встановити час завершення продажу цього квитка, залиште поле пустим і квиток продаватиметься до початку Заходу. Це поле не обов’язкове
- Замовлення рахунку – відзначте галочкою, якщоВи маєте можливість виставляти рахунки-фактури компаніям, в цьому випадку Ваші клієнти, крім оплати карткою онлайн, матимуть змогу замовити Вам рахунок. Зверніть увагу, що в цьому випадку відмітку про оплату замовлення, щоб клієнту надійшли квитки, Ви робитимете самостійно після фактичної оплати рахунку.
- Статус квитка:
- Активний - Квиток відображається в пропозиції та доступний для покупки відповідно до умов зазначених в налаштуваннях. Тобто навіть у час, коли його не можливо замовити він відображається.
- Не активний –Квиток не відображається і не доступний для замовлення, не зважаючи на умови зазначені в налаштуваннях.
3. Натисніть «Зберегти»
4. За необхідністю, Ви можете створити наступний квиток, для цього на сторінці керування Пропозицією знову натисніть «Створити» та заповніть інформацію відповідно до п.2.
Також дізнайтеся:
Що таке модерація, чому мій Продукт у статусі "В очікуванні"?
Де взяти посилання на Пропозицію, для просування?