Як створити навчальний матеріал (книга, шаблон презентації, інший файл)
* виділені поля, які обов'язкові для заповнення, всі інші поля можуть розшири функції, але не є обов’язковими для початку продажу!
1-ий крок – створення сторінки Вашого Продукту.
На цьому етапі ми створимо сторінку Продукту з інформацією необхідною для ознайомлення перед покупкою.
- Зайдіть у Панель керування, розділ Продукти
- Натисніть «Створити»
- Заповніть інформацію, яка буде розміщена на сторінці Вашого Продукту, для ознайомлення клієнтами перед покупкою.
- *Назва – в цьому полі слід вказати назву Продукту від 3 до 60 символів
- *Короткий опис – Опишіть Ваш Продукт одним реченням. Короткий опис продукту повинен містити від 100 до 300 символів. Цей опис використовують пошукові системи.
- *Основний опис – у цьому полі Варто зазначити розгорнуту інформацію про Ваш Продукт. Рекомендуємо в основному описі дати відповіді на наступні запитання:
- Для кого цей Продукт?
- Які завдання вирішує?
- Програма?
- Результати?
- Хто проводить?
- Додаткова інформація чи умови?
- *Зображення – додайте зображення для Продукту, ми рекомендуємо використовувати якісні зображення, які зможуть привернути увагу до Вашого продукту. Параметри зображення: співвідношення сторін 1:1, роздільна здатність 1200х1200 пікселів, розмір до 6 МБ.
- *Категорія – Оберіть категорію для продукту, щоб Вашим клієнтам було легко його знайти у каталозі та при пошуку на платформі.
- Теми – Додайте до 4-ох ключових фраз, які чітко відповідають Вашому Продукту. Наприклад, якщо Ви віднесли Продукт до категорії «Іноземні мови», то хорошими ключовими фразами можуть бути: Англійська мова, Для дітей, Підготовка до іспитів.
- Промо-відео– Ви можете додати короткий промо-ролик, або відео-запрошення, яке буде розміщене на сторінці Вашого Продукту.Рекомендуємо додавати відео до 3 хвилин, розміром не більше 150 МБ. Це полене обов’язкове.
*Зверніть увагу, якщо Ви використовуєте посилання на YouTubeтокопіюйте йогоз меню Поділитися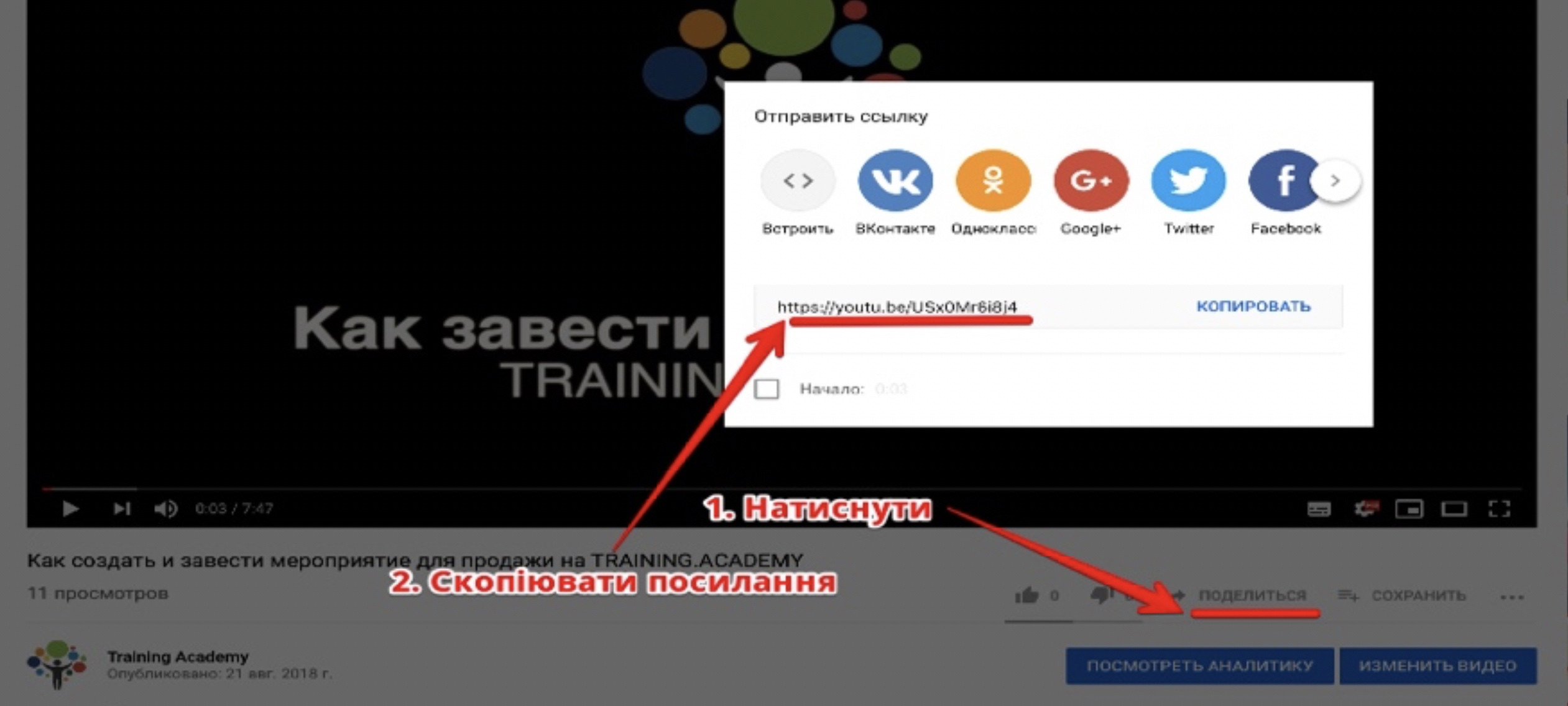
4. Натисніть «Зберегти» внизу сторінки.
2-ий крок – додаємо файли
На цьому етапі ми завантажуємо файл(и) та додаємо посилання на додаткові матеріали (інструкції) до нього
- Перйдіть на вкладку «Файли». (Зараз Ви знаходитесь у меню Керування Продуктом)
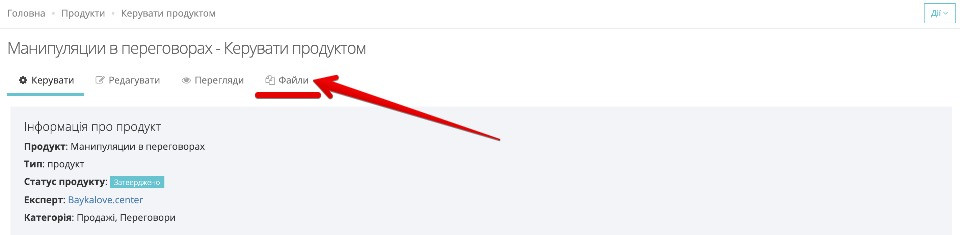
2. Натисніть "+" біля заголовку "Навчальні матеріали", щою додати файл, який плануєте продавати
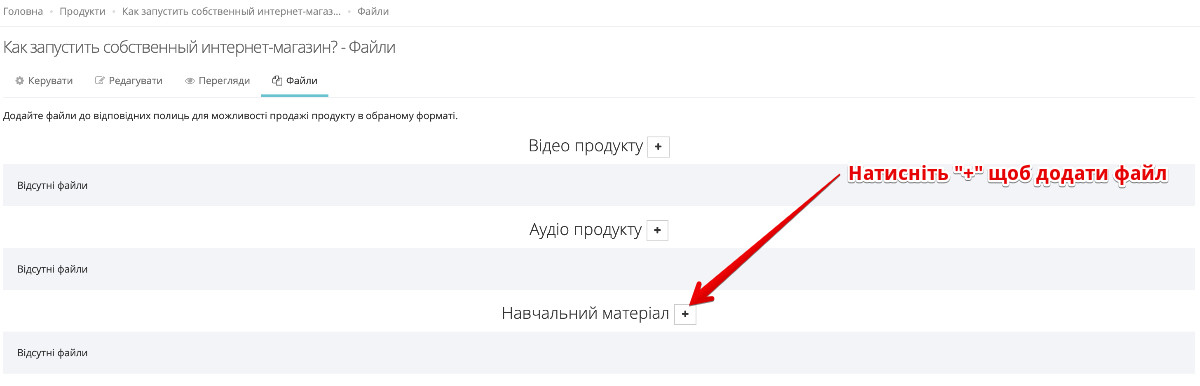
3. Додайте файл
- Оберіть тип: *"Завантажити файл"
- Натисніть *"Оберіть файл" та вкажіть на файл на Вашому ПК (файл не повинен перевищувати 200 МБ)
- Дочекайтесь поки файл завантажиться
- У полі *"Заголовок" вкажіть назву файлу
- У полі "Контент", за необхідності, додайте посилання на завантаження додаткових матеріалів чи надайте інструкції. Це поле не обов’язкове.
- Натисніть "Зберегти"
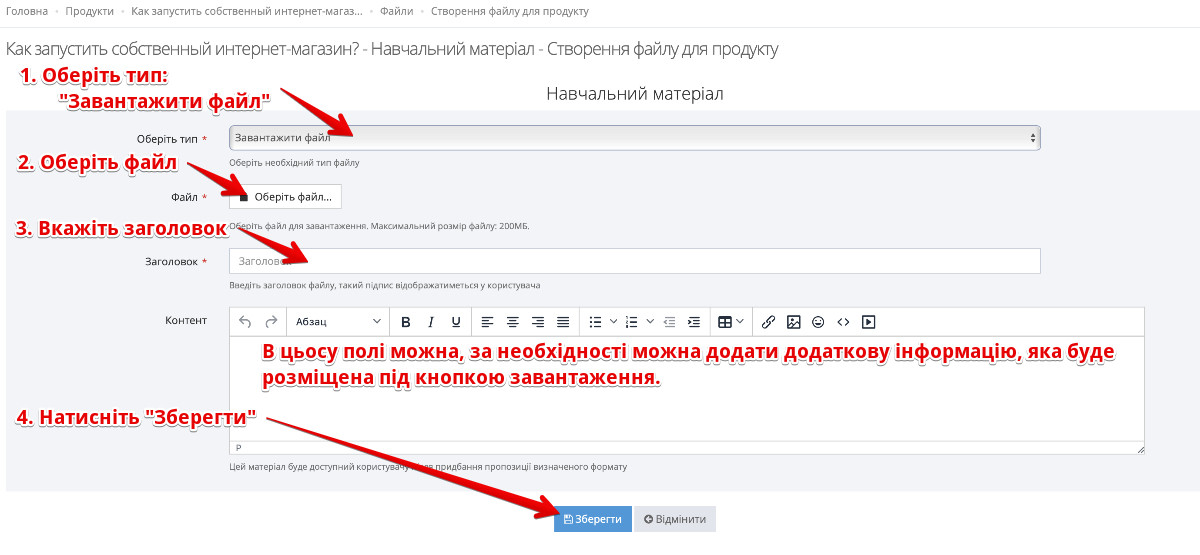
Якщо обрати Тип: Embedded-code – можна вбудувати вікно з доступом до файлів та папок розміщених на сторонніх файлових серверів, наприклад Google Drive. Зручно для продажу комплексних рішень з багатьох файлів. Розмістіть файли у папці на свому Google Drive, відкрите доступ до неї "за посиланням", перейдіть у папку, скопіюйте ID та сформуйте embedded-code. Вставте сформований код у це поле.
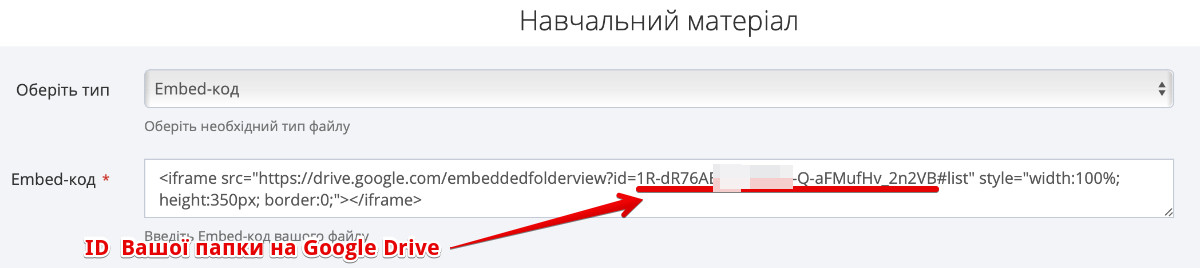
4. Якщо Ви бажаєте до цього продукту додати декілька файлів, знаову натисніть "+" біля заголовку "Навчальні матеріали" та додайте наступний файл за інструкцією у пунктах 2-3.
3-ий крок – створення Пропозиції у форматі Навчальні матеріали.
На цьому етапі ми додамо інформацію про формат та деталі.
- Натисніть «Створити». Зараз Ви знаходитесь у меню Керування Продуктом.
- Заповніть інформацію про Пропозицію
- *Формат/полиця – оберіть у випадаючому списку формат «Навчальні матеріали»
- Мова пропозиції –оберіть у випадаючому списку мову, якою викладена інформація у файлі.
- Дата та час початку – залиште це поле пустим. Поле використовується для розширених функцій.
- Дата та час завершення – залиште це поле пустимПоле використовується для розширених функцій.
- Другий викладач – Ви можете додати додаткових Викладачів (Спікерів), які проводитимуть захід разом з Вами, якщо Вони зареєстровані на платформі TrainingAcademy. Це поле не обов’язкове
- Оплачений матеріал – В цьому полі можна додати інформацію, яка стане доступною Вашим клієнтам тільки після оплати замовлення. Наприклад: Посилання на проходження тесту чи заповнення форми, посилання на додаткові матеріали (робочий зошит, завдання), тощо. Це поле не обов’язкове
- Приватність:
- Публічна пропозиція – Пропозиція доступна для пошуку та відображається на платформі.
- Приватна пропозиція - доступна тільки за посиланням. Не відображається на сторінках (основного Продукту, Головній, Сторінка експерта) та в пошукових системах платформи.
- Інформування клієнта – Не заповнюйте цей розділ. Поле використовується для розширених функцій.
3. Натисніть «Зберегти» внизу сторінки
3-ій крок – створення квитків для Вашої Пропозиції.
Ви можете створити один, або декілька квитків та керувати ними під час продажу.
- Натисніть «Створити». Зараз Ви знаходитесь у меню Керування Пропозицією.
- Заповніть інформацію про Ваш перший тип квитка
- *Назва - вкажіть коротку назву квитка, яка відображає його тип, наприклад: Завантажити файл, або Доступ до файлу.
- Короткий опис – за необхідності, коротко опишіть вміст послуг відповідно до цього типу квитка. Наприклад: «Після покупки файл можна буде завантажити у Вашому особистому кабінеті протягом 180-ти днів. Це поле не обов’язкове
- *Вартість квитка – вкажіть у цьому полі Вартість квитка однією цифрою, наприклад: 100, якщо квиток безкоштовний вкажіть у цьому полі: 0.Вартість квитка встановлена у гривні. Ця сума передається фінансовій компанії з призначенням: За інформаційно-консультаційні послуги, без ПДВ (Замовлення №ХХХХ)
- Доступна кількість – за необхідністю, Ви можете обмежити кількість квитків для продажу, або залишити поле пустим, якщо кількість квитків не обмежена. Якщо обмеження встановлене, система автоматично завершить реєстрацію після продажу/бронювання останнього квитка. Це поле не обов’язкове
- Показувати місця, що залишилися– Відзначте галочкою, якщо бажаєте щоб клієнти бачили кількість квитків які залишилися на сторінці оформлення замовлення.Це поле не обов’язкове
- Початок продажу - за необхідністю, Ви можете встановити час початку продажу цього квитка, залиште поле пустим і квиток продаватиметься з моменту створення. Це поле не обов’язкове
- Кінець продажу - за необхідністю, Ви можете встановити час завершення продажу цього квитка, залиште поле пустим і квиток продаватиметься до початку Заходу. Це поле не обов’язкове
- Замовлення рахунку –заберіть галочку. ЯкщоВи бажаєте надати можливість замовляти рахунки-фактури компаніям, в цьому випадку Ваші клієнти, крім оплати карткою онлайн, матимуть змогу замовити Вам рахунок. Зверніть увагу, що в цьому випадку відмітку про оплату замовлення, щоб клієнту надійшли квитки, Ви робитимете самостійно після фактичної оплати рахунку.
- *Час доступності – вкажіть тривалість доступу у днях, протягом якого клієнти з моменту оплати цього квитка матимуть доступ до посилання на завантаження файлу. Наприклад, якщо вказати 180, то клієнт, придбавши цей квиток, матиме 180 днів доступну кнопку для завантаження файлу, після здійснення покупки.
- Статус квитка:
- Активний - Квиток відображається в пропозиції та доступний для покупки відповідно до умов зазначених в налаштуваннях. Тобто навіть у час, коли його не можливо замовити він відображається.
- Не активний –Квиток не відображається і не доступний для замовлення, не зважаючи на умови зазначені в налаштуваннях.
3. Натисніть «Зберегти»
4. За необхідністю Ви можете створити наступний квиток, наприклад з іншим періодом доступу, для цього натисніть «Створити» та заповніть інформацію відповідно до п.2.
Також дізнайтеся:
Що таке модерація, чому мій Продукт у статусі "В очікуванні"?
Де взяти посилання на Пропозицію, для просування?
Як змінити інформацію чи фото на сторінці Прродукту?