Як створити пропозицію «Відео (Відео-курс)» на TrainingAcademy?
* виділені поля, які обов'язкові для заповнення, всі інші поля можуть розшири функції, але не є обов’язковими для початку продажу!
1-ий крок – створення сторінки Вашого Продукту.
На цьому етапі ми створимо сторінку Продукту з інформацією необхідною для ознайомлення перед покупкою.
- Зайдіть у Панель керування, розділ Продукти
- Натисніть «Створити»
- Заповніть інформацію, яка буде розміщена на сторінці Вашого Продукту, для ознайомлення клієнтами перед покупкою.
- *Назва– в цьому полі слід вказати назву Продукту від 3 до 60 символів
- *Короткий опис – Опишіть Ваш Продукт одним реченням. Короткий опис продукту повинен містити від 100 до 300 символів. Цей опис використовують пошукові системи.
- *Основний опис – у цьому полі Варто зазначити розгорнуту інформацію про Ваш Продукт. Рекомендуємо в основному описі дати відповіді на наступні запитання:
- Для кого цей Продукт?
- Які завдання вирішує?
- Програма?
- Результати?
- Хто проводить?
- Додаткова інформація чи умови?
- *Зображення – додайте зображення для Продукту, ми рекомендуємо використовувати якісні зображення, які зможуть привернути увагу до Вашого продукту. Параметри зображення: співвідношення сторін 1:1, роздільна здатність 1200х1200 пікселів, розмір до 6 МБ.
- *Категорія – Оберіть категорію для продукту, щоб Вашим клієнтам було легко його знайти у каталозі та при пошуку на платформі.
- Теми – Додайте до 4-ох ключових фраз, які чітко відповідають Вашому Продукту. Наприклад, якщо Ви віднесли Продукт до категорії «Іноземні мови», то хорошими ключовими фразами можуть бути: Англійська мова, Для дітей, Підготовка до іспитів.
- Промо-відео– Ви можете додати короткий промо-ролик, або відео-запрошення, який буде розміщений на сторінці Вашого Продукту та доступний всім для перегляду перед покупкою. Рекомендуємо додавати відео до 3 хвилин, розміром не більше 150 МБ. Це поле не обов’язкове.
*Зверніть увагу, якщо Ви використовуєте посилання на YouTubeтокопіюйте йогоз меню Поділитися
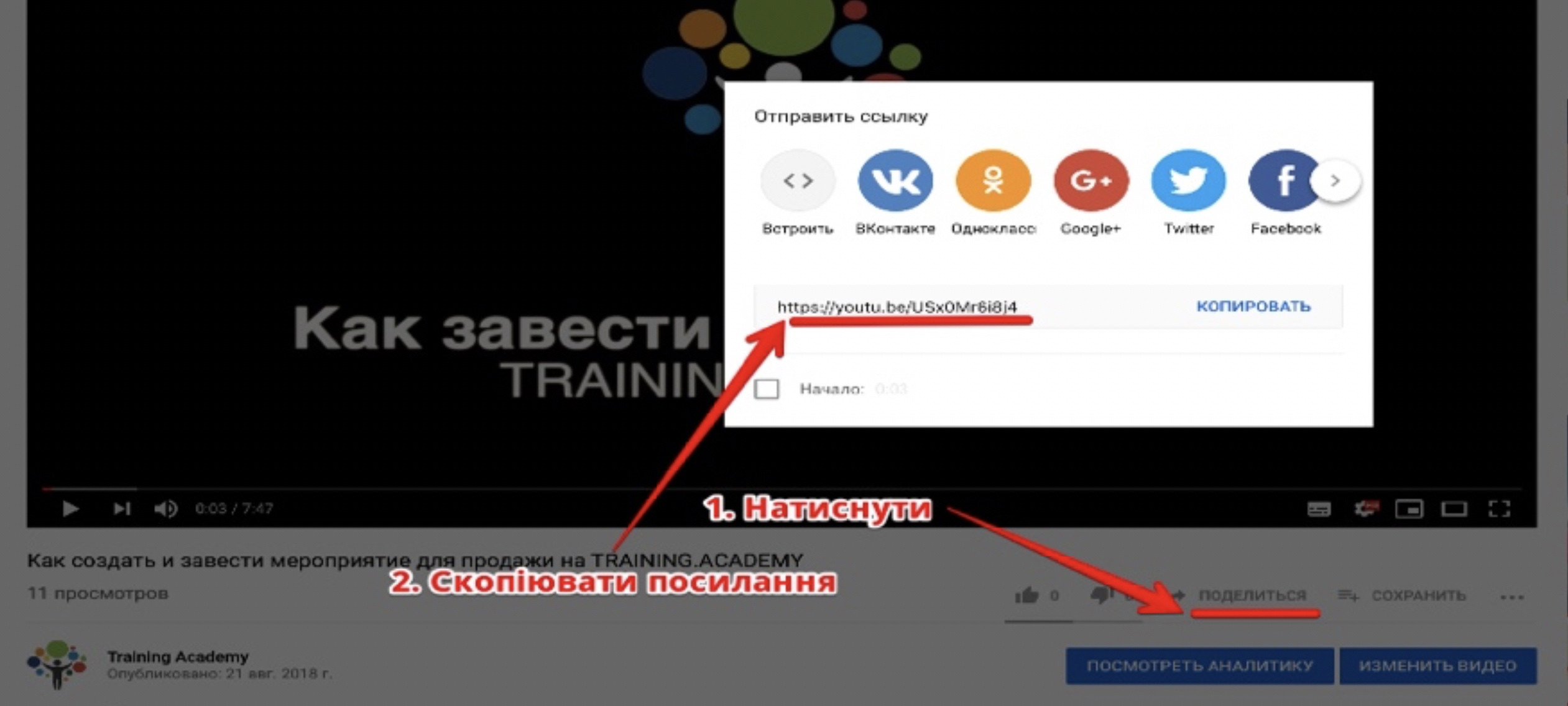
4. Натисніть «Зберегти» внизу сторінки.
2-ий крок – додаємо відео-файли
На цьому етапі ми завантажуємо відео-файл(и) та додаємо посилання на додаткові матеріали до нього
- Перйдіть на вкладку «Файли». (Зараз Ви знаходитесь у меню Керування Продуктом)
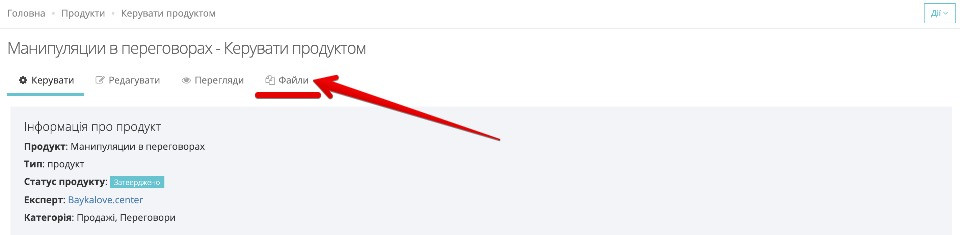
2. Натисніть "+" біля заголовку "Відео"
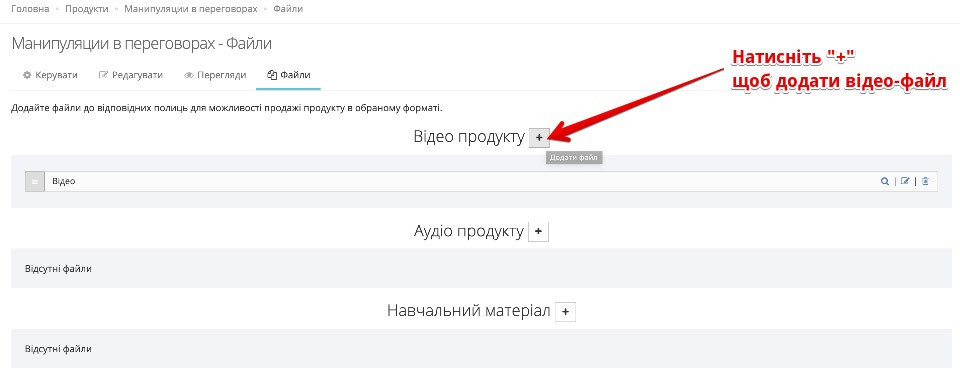
3. Додайте файл та посилання на додаткові матеріали
- Оберіть тип: *"Завантажити файл"
- Натисніть *"Оберіть відео" та вкажіть на файл з відео на Вашому ПК (файл не повинен перевищувати 5 ГБ)
- Дочекайтесь поки відео завантажиться
- Обов’язково вкажіть *"Тривалість відео" у форматі: ГГ:ХХ:СС, наприклад для відео тривалістю 1 год. 21 хв. вкажіть 01:21:00
- У полі *"Заголовок" вкажіть назву, наприклад: "Відео-урок 1"
- У полі "Контент", за необхідності, додайте посилання на завантаження додаткових матеріалів, наприклад посилання на презентацію чи завдання. Це поле не обов’язкове.
- Натисніть "Зберегти"
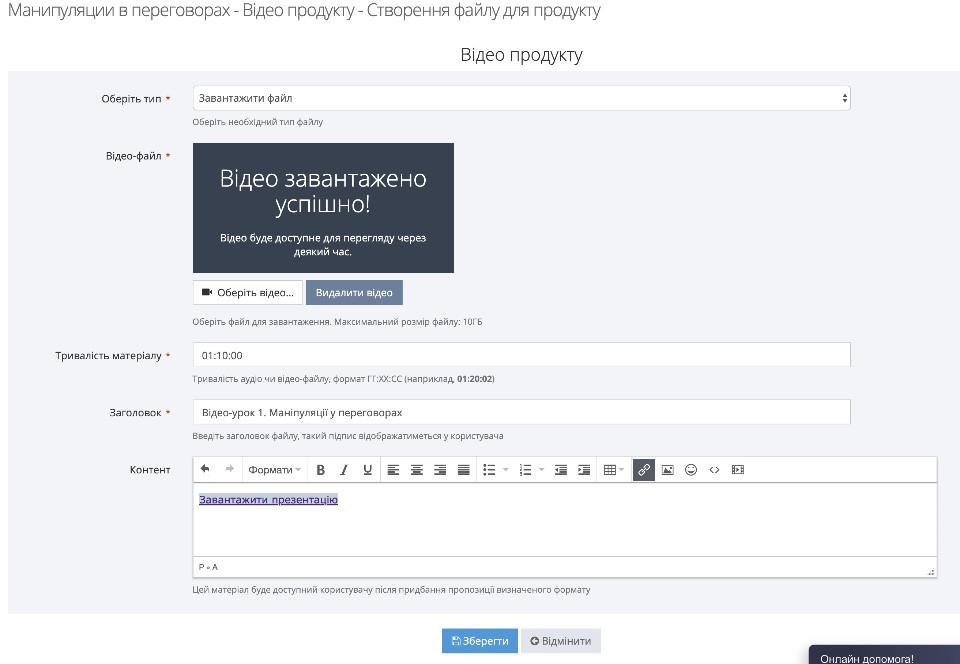
4. Якщо Ви додаєте курс з декількох відео, знаову натисніть "+" біля заголовку "Відео" та додайте наступний відео-урок за інструкцією у пунктах 2-3.
5. Коли всі відео-уроки додано перейдіть у Заклатку "Керування"
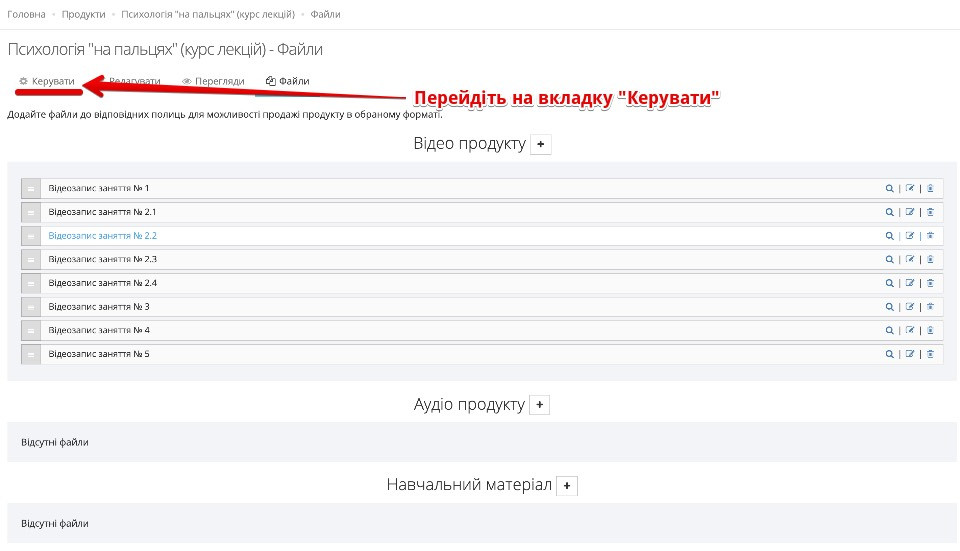
3-ий крок – створення Пропозиції у форматі Відео.
На цьому етапі ми додамо інформацію про формат та деталі.
- Натисніть «Створити». (Зараз Ви знаходитесь у меню Керування Продуктом)
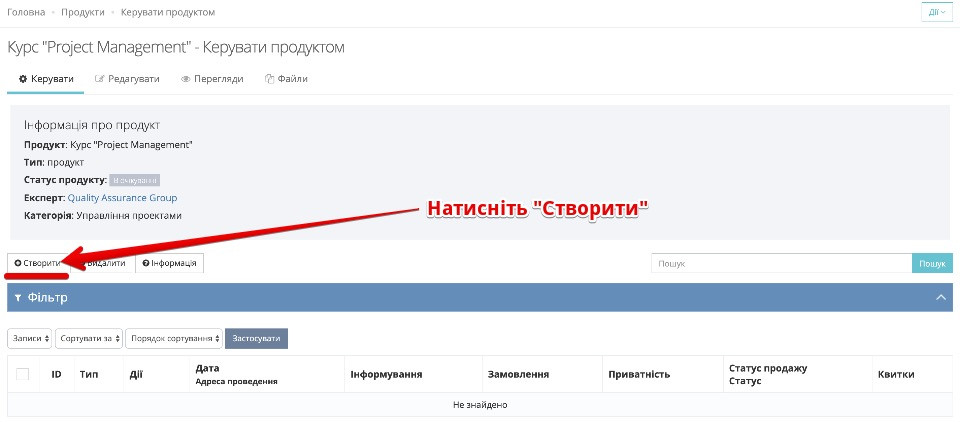
- Заповніть інформацію про Пропозицію
- *Формат/полиця – оберіть у випадаючому списку формат «Відео»
- *Мова пропозиції –оберіть у випадаючому списку мову, якою буде проводитись Захід.
- Дата та час початку – залиште це поле пустим. Поле використовується для розширених функцій.
- Дата та час завершення – залиште це поле пустимПоле використовується для розширених функцій.
- Другий викладач – Ви можете додати додаткових Викладачів (Спікерів), які проводитимуть захід разом з Вами, якщо Вони зареєстровані на платформі TrainingAcademy. Це поле не обов’язкове
- Оплачений матеріал – В цьому полі можна додати інформацію, яка стане доступною Вашим клієнтам тільки після оплати замовлення. Наприклад: Посилання на проходження тесту чи заповнення форми, посилання на додаткові матеріали (робочий зошит, завдання), тощо. Це поле не обов’язкове
- Приватність:
- Публічна пропозиція – Пропозиція доступна для пошуку та відображається на платформі.
- Приватна пропозиція - доступна тільки за посиланням. Не відображається на сторінках (основного Продукту, Головній, Сторінка експерта) та в пошукових системах платформи.
- Інформування клієнта – Не заповнюйте цей розділ. Поле використовується для розширених функцій.
3. Натисніть «Зберегти» внизу сторінки
4-ий крок – створення квитків для Вашої Пропозиції.
Ви можете створити один, або декілька квитків та керувати ними під час продажу.
- Натисніть «Створити». Зараз Ви знаходитесь у меню Керування Пропозицією.
- Заповніть інформацію про Ваш перший тип квитка
- *Назва - вкажіть коротку назву квитка, яка відображає його тип, наприклад: Доступ до відео на 180 днів.
- Короткий опис –за необхідності, коротко опишіть вміст послуг відповідно до цього типу квитка. Наприклад: «Після покупки відео-лекція буде доступна для перегляду у Вашому особистому кабінеті протягом 180-ти днів. До відео додаються матеріали для завантаження: робочий зошит, презентація.» Це поле не обов’язкове
- *Вартість квитка – вкажіть у цьому полі Вартість квитка однією цифрою, наприклад:100, якщо квиток безкоштовний вкажіть у цьому полі: 0.Вартість квитка встановлена у гривні. Ця сума передається фінансовій компанії з призначенням: За інформаційно-консультаційні послуги, без ПДВ (Замовлення №ХХХХ)
- Доступна кількість – за необхідністю, Ви можете обмежити кількість квитків для продажу, або залишити поле пустим, якщо кількість квитків не обмежена. Якщо обмеження встановлене, система автоматично завершить реєстрацію після продажу/бронювання останнього квитка. Це поле не обов’язкове
- Показувати місця, що залишилися – Відзначте галочкою, якщо бажаєте щоб клієнти бачили кількість квитків які залишилися на сторінці оформлення замовлення.Це поле не обов’язкове
- Початок продажу - за необхідністю, Ви можете встановити час початку продажу цього квитка, залиште поле пустим і квиток продаватиметься з моменту створення. Це поле не обов’язкове
- Кінець продажу - за необхідністю, Ви можете встановити час завершення продажу цього квитка, залиште поле пустим і квиток продаватиметься до початку Заходу. Це поле не обов’язкове
- *Замовлення рахунку – заберіть галочку. ЯкщоВи бажаєте надати можливість замовляти рахунки-фактури компаніям, в цьому випадку Ваші клієнти, крім оплати карткою онлайн, матимуть змогу замовити Вам рахунок. Зверніть увагу, що в цьому випадку відмітку про оплату замовлення, щоб клієнту надійшли квитки, Ви робитимете самостійно після фактичної оплати рахунку.
- *Час доступності – вкажіть тривалість доступу у днях, протягом якого клієнти з моменту оплати цього квитка матимуть доступ до відео. Наприклад, якщо вказати 180, то клієнт, придбавши цей квиток, матиме 180 днів для перегляду цього відео, після здійснення покупки.
- Статус квитка:
- Активний - Квиток відображається в пропозиції та доступний для покупки відповідно до умов зазначених в налаштуваннях. Тобто навіть у час, коли його не можливо замовити він відображається.
- Не активний – Квиток не відображається і не доступний для замовлення, не зважаючи на умови зазначені в налаштуваннях.
3. Натисніть «Зберегти»
4. За необхідністю Ви можете створити наступний квиток, наприклад з іншим періодом доступу до відео та вартістю, для цього натисніть «Створити» та заповніть інформацію відповідно до п.2.
Також дізнайтеся:
Що таке модерація, чому мій Продукт у статусі "В очікуванні"?