Як працювати з замовленнями та продажами на Training Academy
Для роботи з продажами у Панелі керування є спеціальне меню Замовлення. Користувач платформи може придбати квиток для себе, для кількох учасників одним замовленням, або придбати квиток іншій особі, тому ми розділи роботу з Замовниками та Зареєстрованими учасниками на два різних меню. Замовлення та Реєстрації.
Замовлення
З цим меню ми працюємо з безпосередніми Замовниками для роботи з продажами Пропозицій, тут відображається інформація про замовлення на всіх етапах продажу від зацікавлення до оплати.
По замовчуванню, у таблиці відображаються тільки оплачені замовлення по всіх Ваших продуктах.
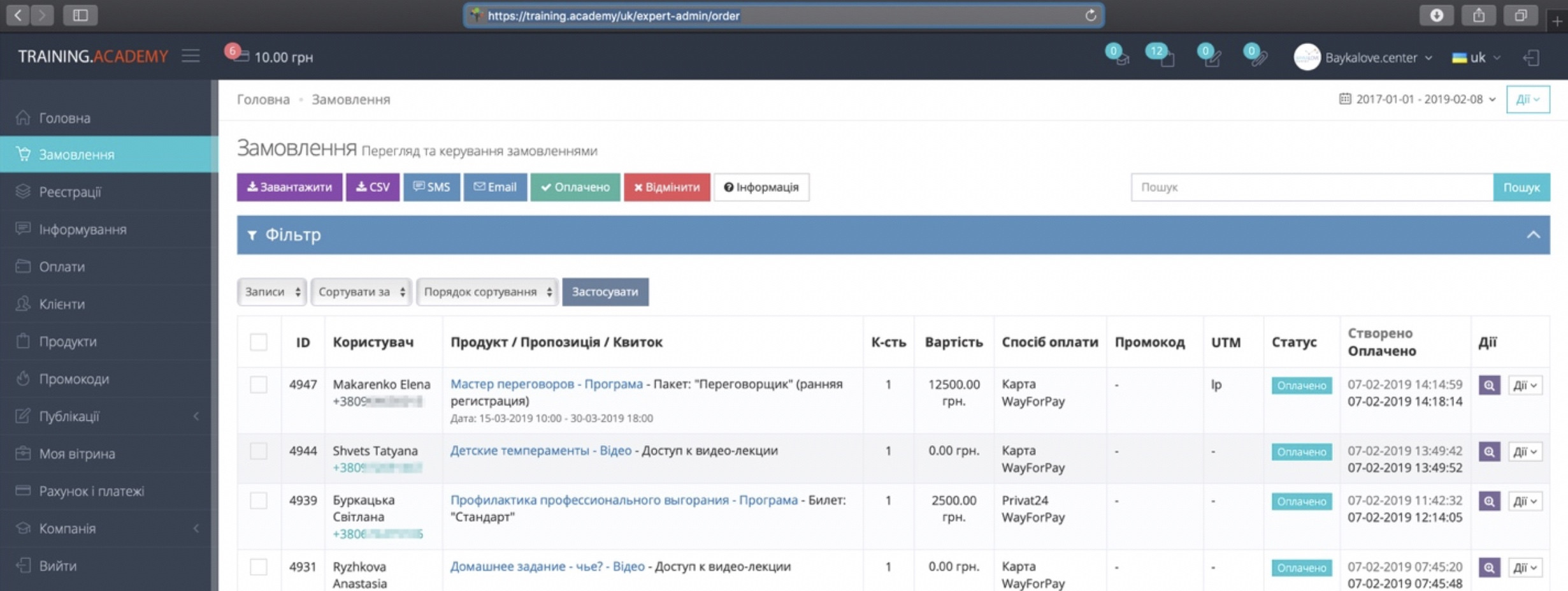
Скориставшись кнопкою Фільтр, Ви можете регулювати видачу інформації, крім того, під кнопкою фільтр є поля, за допомогою яких можна відсортувати таблицю.
Як користуватися Фільтром?
Натисніть на синю стрічку «Фільтр», оберіть в полях меню необхідні параметри та обов’язково натисніть кнопку Застосувати.
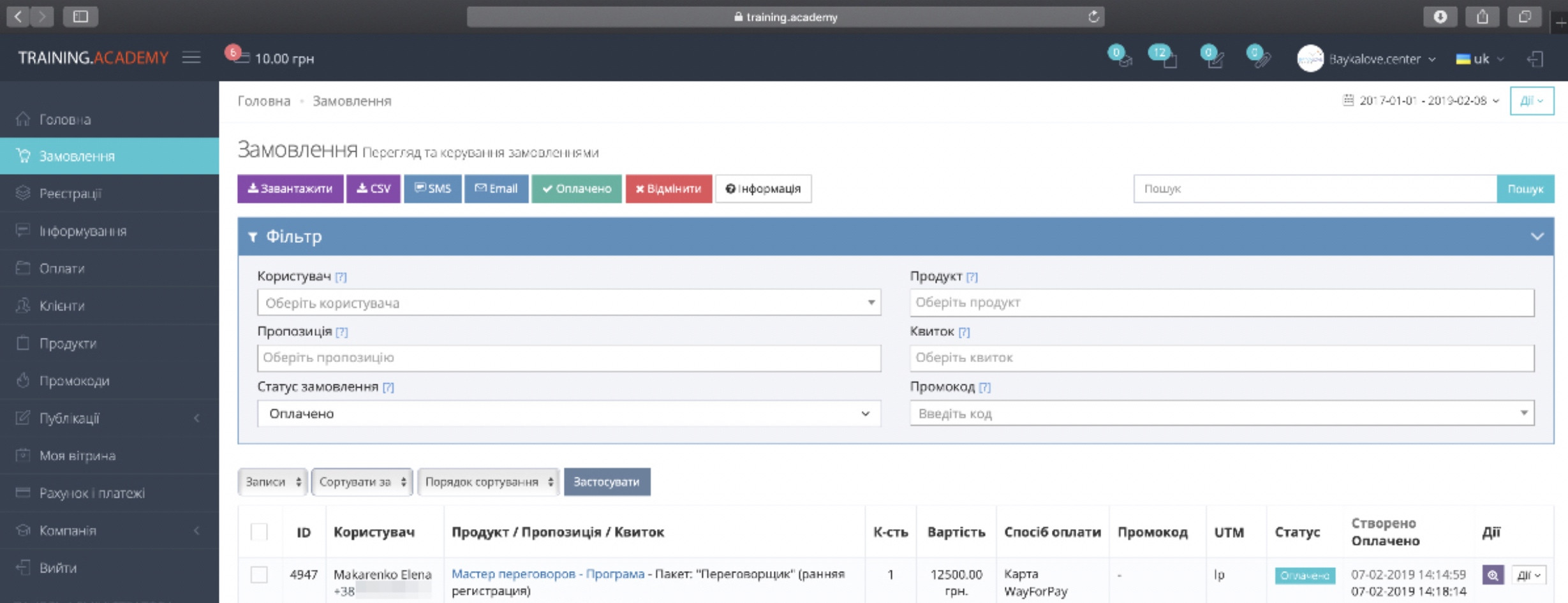
Кожне поле дає Вам можливість виводити у таблицю потрібну інформацію. Ви можете застосовувати декілька фільтрів одночасно.
Наприклад Ви можете відфільтрувати Ваші замовлення по конкретній Пропозиції, Квитку, Користувачу чи вивести на екран замовлення у Статусах Зацікавився та очікує оплату, щоб попрацювати з продажами.
Що таке статуси Замовлення?
Для роботи з продажами Важливо зрозуміти які статуси замовлення фіксує система. Кожен клієнт до покупки проходить певний шлях

Система записує та зберігає для Вас всі ці події по взаємодії Клієнта. Таким чином, проаналізувавши їх Ви можете приймати рішення по роботі з продажами, адже з моменту, коли Клієнт залишає свої контактні дані ми можемо зрозуміти на якому етапі зараз він перебуває, або на якому етапі він зупинився.
!Важливо! Не зловживайте персональними даними, використовуйте їх відповідно до Умов використання та Політики конфіденційності TrainingAcademy

Що означає кожен статус замовлення?
- Оплачено: Замовлення оплачене, учасники отримали квитки.
- Очікує оплату: Користувач платформи взаємодіяв з Пропозицією, тобто на сторінці пропозиції він натиснув кнопку Купити, авторизувався та потрапив на сторінку вибору квитків та:
Вибрав спосіб оплати – «Оплата карткою», натиснув Оплатити і перейшов на сторінку введення даних картки
Вибрав спосіб оплати – «Замовити рахунок», Вам надійшла інформаційне смс і Клієнт очікує поки Ви з ним зв’яжетесь для подальшого виставлення рахунку фактури та прийому коштів. !Важливо– після прийому коштів відміться в системі, що це замовлення оплачене і клієнту надійдуть квитки.
- Зацікавився: Користувач платформи взаємодіяв з Пропозицією, а саме на сторінці Пропозиції натиснув кнопку Купити, авторизувався, потрапив на сторінку вибору квитків, але не перейшов на оплату.
- Список бажань:Користувач на сторінці Пропозиції натиснув на кнопку «Додати у список бажань»
 Зараз система автоматично ніяких додаткових дій не здійснює. Ця інформація на Ваш розсуд.
Зараз система автоматично ніяких додаткових дій не здійснює. Ця інформація на Ваш розсуд. - Слідкує за ціною: Клієнт на сторінці пропозиції натиснув на кнопку «Слідкувати за ціною»
 . Зараз система автоматично ніяких додаткових дій не здійснює. Ця інформація на Ваш розсуд.
. Зараз система автоматично ніяких додаткових дій не здійснює. Ця інформація на Ваш розсуд.
Як правильно працювати з продажами у розділі Замовлення?
Перейдіть у Панель керування, розділ Замовлення.
Натисніть кнопку Фільтр та оберіть наступні параметри:
- У полі «Пропозиція» оберіть ту, з якою ми будемо працювати.
- У полі «Статус замовлення», відмітьте галочкою всі можливі статуси.
- У полі «Сортувати за» оберіть Користувач
- Натисніть кнопку Застосувати
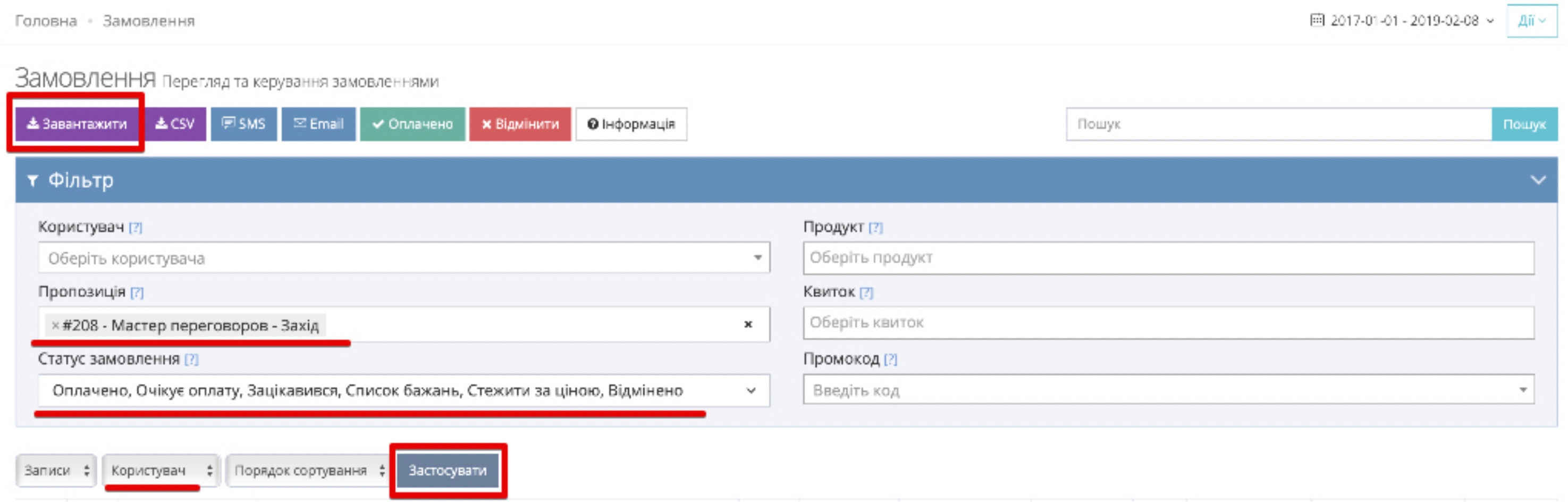
Тепер Ви можете працювати з замовниками у таблиці, або вивантажити інформацію в ексель, натиснувши кнопку завантажити.
Важливо! Так як система фіксує всі дії клієнта, у видачі Ви можете помітити, що один і той же клієнт може перебувати одночасно на різних етапах, тому перед тим, як контактувати з Клієнтом, переконайтесь, що у нього немає вже оплаченого замовлення.
Додаткові функції та можливості розділу Замовлення:
- Ви можете відмітити декілька Замовників та надіслати чи запланувати відправку їм інформаційного e-mailчи смс прямо з системи. Для цього відмітьте галочкою потрібних Замовників та нитисніть зверху кнопку SMS, або Email. Важливо!Якщо Ви бажаєте відправити інформування учасникам, використовуйте розділ Реєстрації а не Замовлення!
- Ви можете переглянути деталі конкретного замовлення, для цього у стрічці Замовлення в колонці Дії натисніть на фіолетовий квадратик
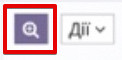 . На цій сторінці буде багато детальної інформації по Замовленню та Клієнта.
. На цій сторінці буде багато детальної інформації по Замовленню та Клієнта. - Ви можете Додати примітку до Замовлення. Для цього у стрічці відповідного Замовлення в колонці Дії натисніть на кнопку Дії, потім оберіть «Примітка» додайте інформацію та збережіть її.

- Відмітити Замовлення як «Оплачене», яке перебуває у статусі «Очікує оплату». Наприклад якщо був замовлений рахунок і Ви хочете щоб Клієнту надійшли всі квитки і сформувалися нагадування. Для цього, у стрічці відповідного Замовлення в колонці Дії натисніть на кнопку Дії, потім оберіть «Оплачено».

- Ви можете відмінити Замовлення. Ця функція використовується у двох випадках.
- Замовлення перебуває у статусі Очікує оплату і Ви хочете відмінити його, так як воно було сформоване помилково, або Ви бажаєте відмінити бронювання місць по цьому замовленню, тощо. Відміна такого замовлення не тягне за собою автоматичного інформування Клієнта.
- Замовлення перебуває у статусі Оплачено. Важливо! Обов’язково попередньо обговорити це питання з Замовником. Після відміни такого Замовлення система автоматично відмінить всі його квитки та проінформує кожного учасника.
Для того, щоб застосувати відміну, у стрічці відповідного Замовлення в колонці Дії натисніть на кнопку Дії, потім оберіть «Відмінити».

6. Якщо замовлення містить декілька реєстрацій. Це відображено у колонці «К-сть», Ви можете переглянути всіх учасників або переглянути інформацію про учасника зареєстрованого цим Замовником. Для цього у стрічці Замовлення в колонці Дії натисніть на фіолетовий квадратик .

Знайдіть розділ Реєстрації. У цьому розділі будуть відображені реєстрації по цьому замовленню.
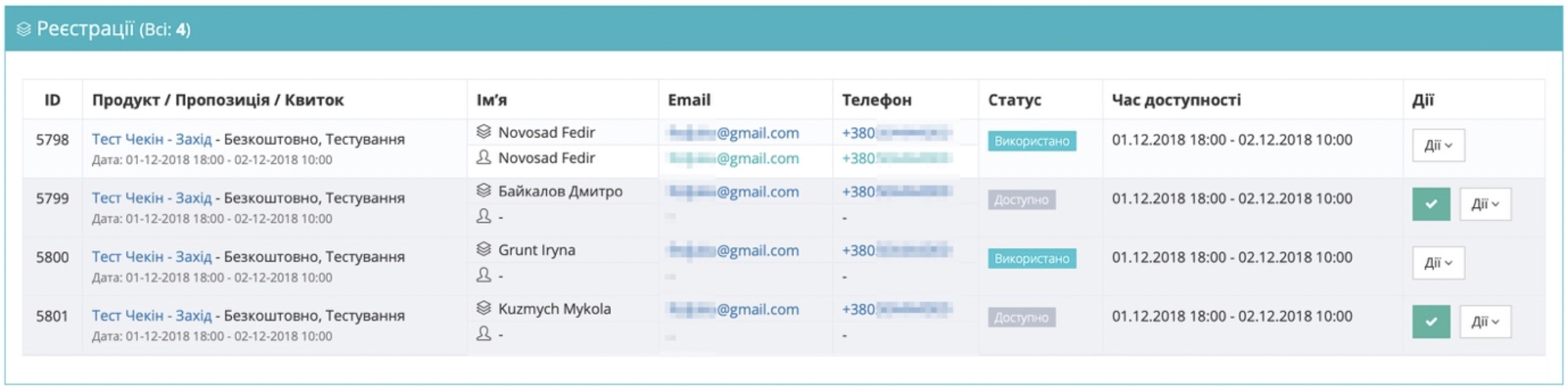
ID – це номер Реєстрації (квитка), цей номер також отримує кожен зареєстрований, тому за ним Ви можете його ідентифікувати.
Ім’я, Email, Телефон - ці поля розділені на два і дані у них можуть бути однакові або відрізнятися:

- Верхня стрічка – це інформація, яку Замовник вказав при оформленні квитка. Це ж ім’я та прізвище надруковані в електронному квитку
- Нижня стрічка – це Ім’я, Прізвище та контакти з яким клієнт, який отримав квиток потім зареєструвався на платформі. Якщо
Ми вважаємо що дані з платформи є більш коректними, адже їх ввела та підтвердила людина самостійно при реєстрації на платформі. В будь якому разі ці дані не вплинуть на чекін, на квитку вказані дані з верхньої стрічки, тому Ви можете використовувати їх для можливості, в разі необхідності, зв’язатися з учасником.
FAQ
«Мені прийшло смс повідомлення про те, що на платформі хтось замовив рахунок. Що робити?»
- Це означає, що на одному з Квитків Ваших пропозицій у Вас увімкнена функція додаткового способу оплати «Замовити рахунок» та один з Клієнтів зробив це!
- Щоб визначити який з клієнтів замовив рахунок. Перейдіть у Панель керування, РозділЗамовлення, натисніть кнопку Фільтр, у полі Статус замовлення відзначте галочкою «Очікує оплату» та обов’язково натисніть кнопку Застосувати. У таблиці знизу з’являться Замовлення, які перебувають у статусі «Очікує оплату» у Колонці «Спосіб оплати» потрібного Вам замовлення буде зазначено «Оплата Рахунком»
- Перейдіть на сторінку з детальною інформацією про замовлення, для цього у стрічці Замовлення в колонці Дії натисніть на фіолетовий квадратик
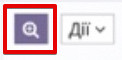
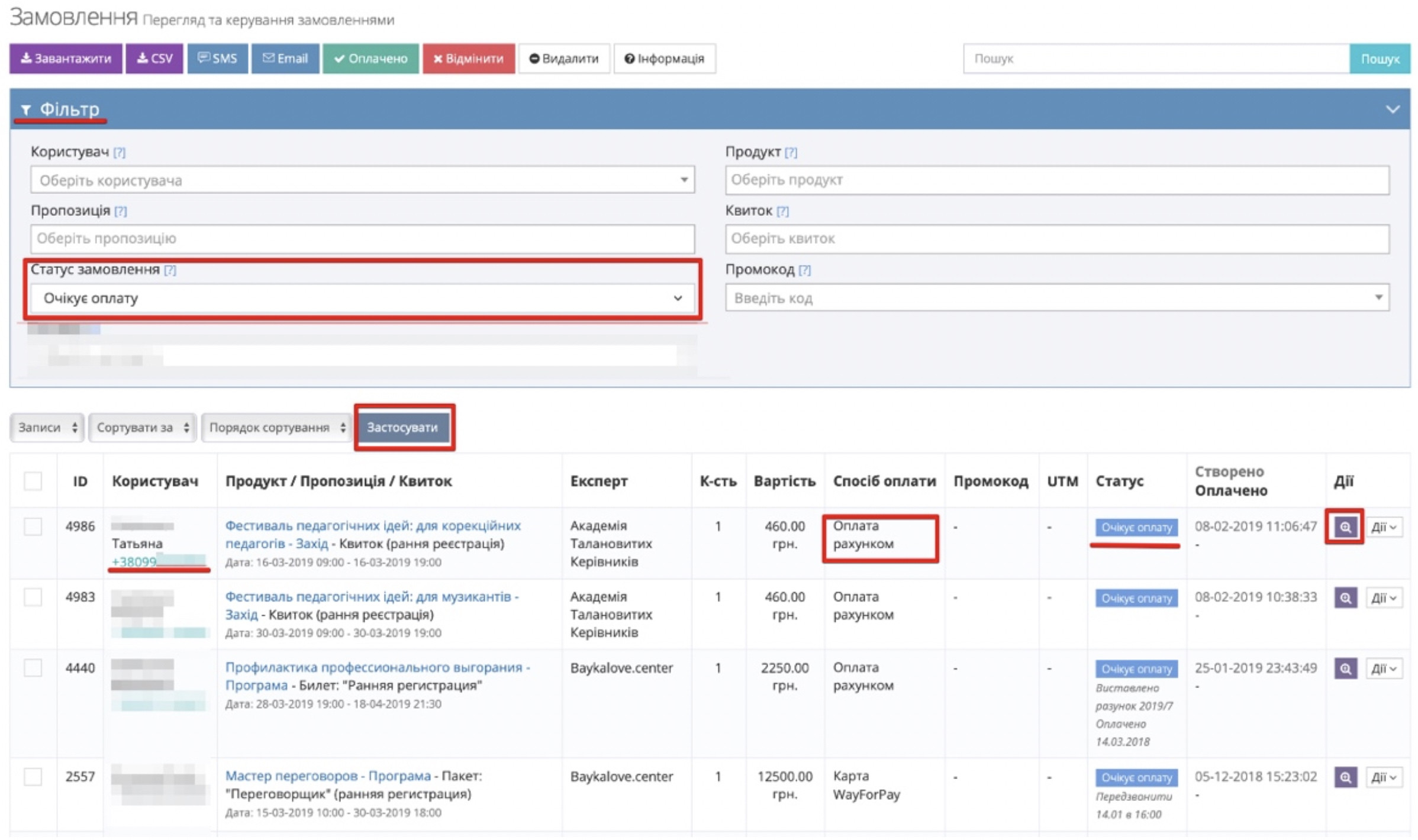
- Зв’яжіться з Клієнтом, узгодбте всі деталі та прийміть кошти.
- Після прийому коштів, відмітьте це замовлення в системі, як оплачене і система надішле всім зареєстрованим квитки.
